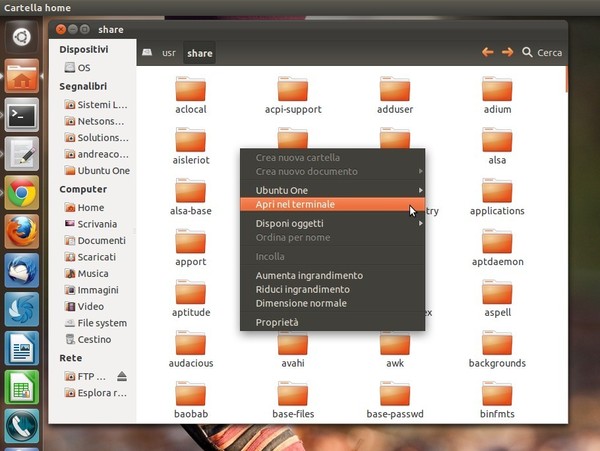E' stato da poco rilasciata la nuova release della The Document Foundation,
LibreOffice 3.6, la migliore suite d'ufficio libera. Ecco il link per scaricare i tre archivi tar.gz che ci permetteranno di installare LibreOffice su un qualsiasi Sistema Operativo basato su Linux:
http://www.libreoffice.org/download/
Una volta scaricati i tre file, apriteli col Gestore Archivi ed estraeteli, per comodità sul desktop. Poi aprite il primo nonchè il più corposo, troverete al suo interno la cartella
ReadMe, apritela e leggete il documento lì contenuto. Sono presenti le note di rilascio e i dettagli dell'Installazione su ogni distribuzione Linux, vi basterà seguire le semplici istruzioni per Ubuntu.
Questa nuova release porta un gran numero di
correzioni di bug, inoltre le
prestazioni sono ancora migliorate, LibreOffice occuperà
meno risorse sul vostro pc e
certe operazioni risulteranno più veloci rispetto alle precedenti versioni.
Ci sono anche
novità grafiche che rendono l'interfaccia più moderna, accattivante e intuitiva. Le novità sono tantissimi e quindi vi fornisco il link per leggerle tutte:
http://www.libreoffice.org/download/3-6-new-features-and-fixes/
Prima di installare questa nuova versione dovrete rimuovere quella vecchia, da terminale o da Synaptic. Se scegliete Synaptic vi basterà cercare tutti i pacchetti contenenti il termine "libreoffice" e per ognuno di essi cliccare sull'opzione Rimuovi Completamente. Poi potrete installare la 3.6.
Se volete installare questa nuova versione da PPA, le istruzioni sono le stesse di
QUESTA GUIDA, vi basterà eseguire tutti gli aggiornamenti proposti e vi ritroverete la 3.6 non appena verrà resa disponibile anche lì.