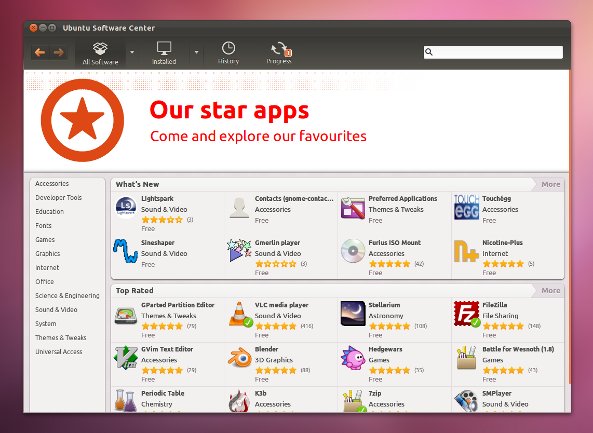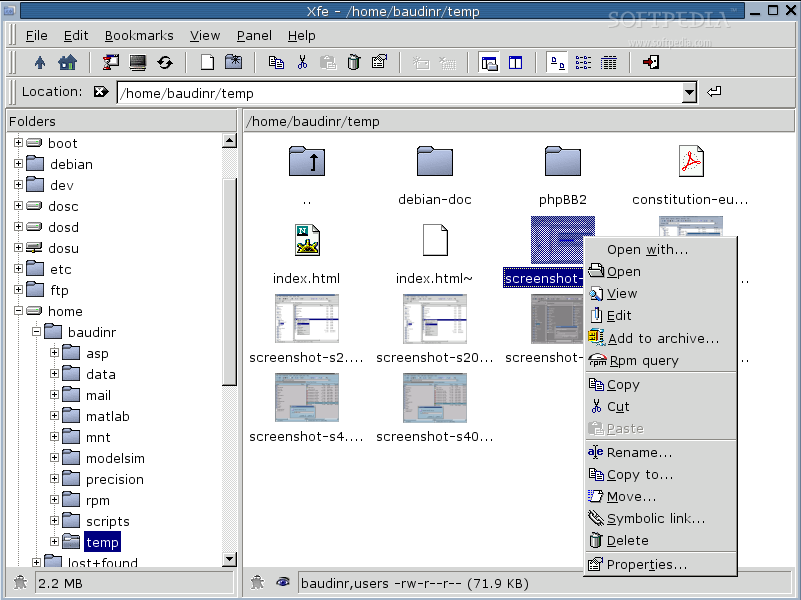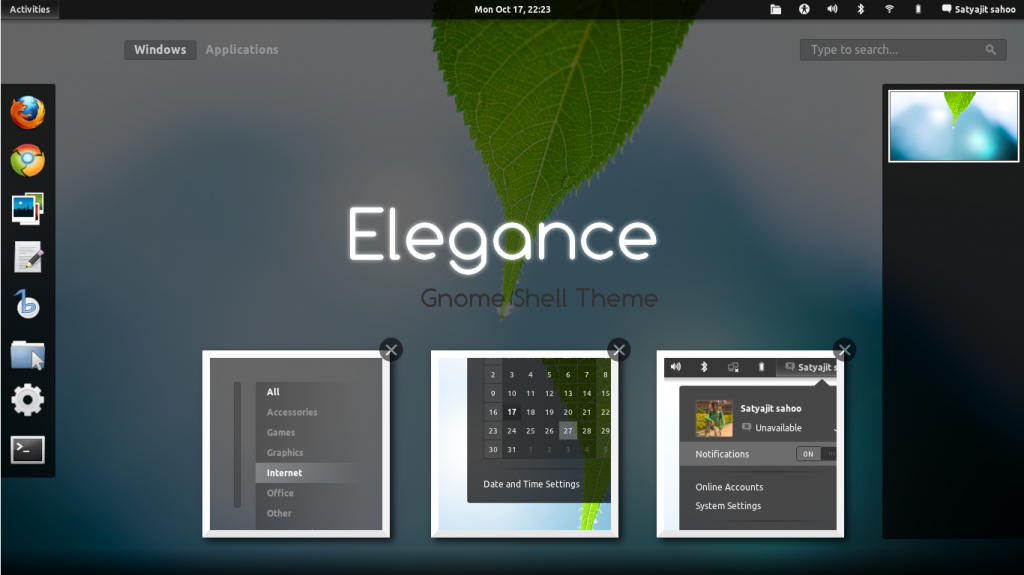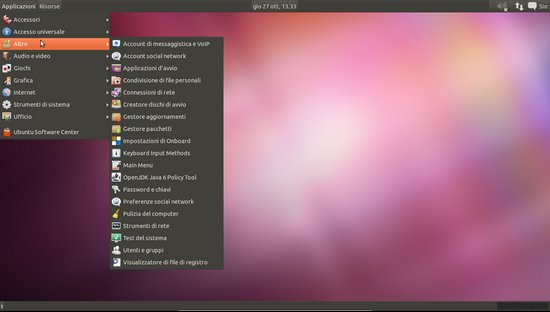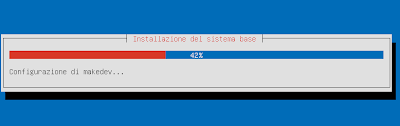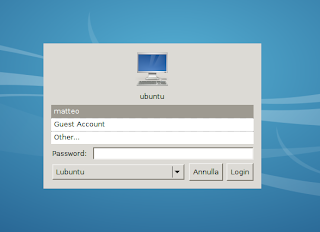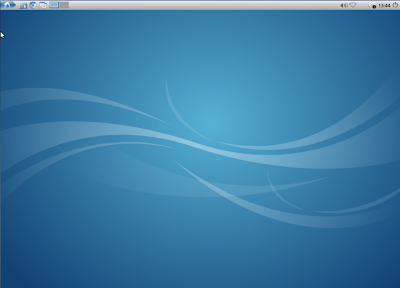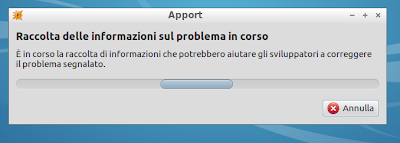Dopo la mia recensione personale, ecco un preciso e sintetico riassunto delle principali caratteristiche di Lubuntu 12.04 Precise Pangolin:
CARATTERISTICHE FONDAMENTALI
* Basato sul Desktop Environment LXDE.
* File Manager: Pcmanfm 0.9.10.
* Openbox come gestore delle finestre.
* Lightdm come Login Manager (lo stesso per Ubuntu e tutte le derivate ufficiali)
* Chromium come web-browser.
* Stesso kernel Linux, stessi aggiornamenti di sicurezza, stessi repository di Ubuntu 12.04 LTS.
NOVITA' RISPETTO ALLA PRECEDENTE VERSIONE
* Lubuntu Software Center, per installare e rimuovere applicazioni in modo facile ed intuitivo.
* Nuovo tema di default, i vecchi sono disponibili dai repository ufficiali.
* Lightdm, come già detto in precedenza, con un tema su misura per Lubuntu.
* Blueman al posto di gnome-bluetooth per gestire questo collegamento
* Bug di Oneiric Ocelot risolti, specie per quel riguarda il pannello e il file manager
Tratto dal sito ufficiale del progetto Lubuntu:
http://lubuntu.net/
LINK PER IL DOWNLOAD
Installazione minimale:
https://help.ubuntu.com/community/Lubuntu/Documentation/MinimalInstall
Installazione Standard e Alternate:
http://cdimages.ubuntu.com/lubuntu/releases/precise/release/
OpenSource Your Mind!
Ubuntu 13.04 Raring Ringtail: Download e Guida Post-Installazione. Aumentare la durata della batteria e ridurre la temperatura. Come rimuovere completamente Unity. Aggiornare velocemente Ubuntu
I più letti:
Come ridurre i consumi e ridurre il carico sulla CPU in Ubuntu 12.04 Precise Pangolin e release successive
Rimuovere Unity da Ubuntu 12.04, Ubuntu 12.10, Ubuntu 13.04 e Guida per la personalizzazione di Gnome Classic e Docky
Installare i driver ATI più aggiornati (AMD Catalyst 13.4, 13.1, 12.10, 12.8, 12.6, 12.4) e risoluzione dei problemi comuni legati agli Aggiornamenti di Ubuntu!
venerdì 27 aprile 2012
giovedì 26 aprile 2012
Aggiornare Ubuntu 12.04 velocemente e in sicurezza
Chi opterà per aggiornare Ubuntu 10.04 oppure Ubuntu 11.10 a Ubuntu Precise Pangolin dovrà eseguire un aggiornamento online davvero gigantesco, ma tutti coloro che stanno installando Ubuntu 12.04 e nei prossimi giorni e settimane lo useranno dovranno eseguire molti importanti aggiornamenti.
I server di Ubuntu però saranno anche sovraccarichi, dato l'altissimo numero di download che ci sarà, e quindi scaricare aggiornamenti al kernel con una connessione traballante può essere pericoloso, e sicuramente molto più lento del solito. Ecco un modo semplice per velocizzare al massimo queste fondamentali operazioni.
Apriamo il Gestore Aggiornamenti e clicchiamo su impostazioni in basso a sinistra:
Poi andiamo a selezionare l'opzione Altro
I server di Ubuntu però saranno anche sovraccarichi, dato l'altissimo numero di download che ci sarà, e quindi scaricare aggiornamenti al kernel con una connessione traballante può essere pericoloso, e sicuramente molto più lento del solito. Ecco un modo semplice per velocizzare al massimo queste fondamentali operazioni.
Apriamo il Gestore Aggiornamenti e clicchiamo su impostazioni in basso a sinistra:
Ci apparirà il seguente menu, clicchiamo sulla linguetta Software per ubuntu
Clicchiamo sulla freccetta a destra della voce Server in Italia
Poi andiamo a selezionare l'opzione Altro
Dalla nouva finestra che si aprirà andiamo a selezionare Seleziona server migliore, con tale operazione Ubuntu sceglierà automaticamente il server più veloce in base alla posizione in cui siamo.
E ora eseguiamo tutti gli aggiornamenti necessari. Poi facciamo il percorso a ritroso, perchè è importante rimettere Server in Italia come predefinito, ma nel frattempo ci siamo semplificati notevolmente la vita!!!
Come scaricare Precise Pangolin: Ubuntu, Lubuntu, Xubuntu, Kubuntu
E' stata rilasciata Precise Pangolin, avevo molta voglia di provare la nuova distro ,ma non siete i soli, dunque il download in via diretta potrebbe essere davvero lento nei prossimi giorni, quindi come fare per velocizzare l'operazione e non intasare i server di Ubuntu? Ecco qui alcuni consigli:
1) Scaricate possibilmente via cavo, è più sicuro.
2) Se possibile, scaricate il file torrent, da aprire con programmi con uTorrent (su Win) o Transmission (su Ubuntu), in tal modo non andremo ad intasare i server. Una volta completato il download, non toglietelo dalla lista ma lasciate aperto il programma che usate per i torrent. In tal modo condividerete ciò che avete appena scaricato e renderete il download più veloce ad altri che, come voi, vogliono godersi questa nuova 12.04!
Ecco i link per Ubuntu 12.04 LTS
Torrent: http://www.ubuntu.com/download/desktop/alternative-downloads
Download diretto: http://www.ubuntu.com/download/desktop
Ecco i link per Lubuntu 12.04
Cercate nella lista in fondo il file Torrent http://cdimage.ubuntu.com/lubuntu/releases/12.04/release/
Ecco i link per Xubuntu 12.04 LTS
Scegliete l'opzione Torrent Downloads: http://xubuntu.org/getxubuntu/
Ecco i link per Kubuntu 12.04 LTS
Download diretto e Torrent: http://www.kubuntu.org/getkubuntu/download
3) Masterizzate la iso con Brasero, XfBurn e via dicendo se siete su Linux, se siete su Windows vi consiglio questo piccolo software open semplicissimo da utilizzare e creato apposta per queste operazioni:
BURNCDCC: http://burncdcc.en.softonic.com/
1) Scaricate possibilmente via cavo, è più sicuro.
2) Se possibile, scaricate il file torrent, da aprire con programmi con uTorrent (su Win) o Transmission (su Ubuntu), in tal modo non andremo ad intasare i server. Una volta completato il download, non toglietelo dalla lista ma lasciate aperto il programma che usate per i torrent. In tal modo condividerete ciò che avete appena scaricato e renderete il download più veloce ad altri che, come voi, vogliono godersi questa nuova 12.04!
Ecco i link per Ubuntu 12.04 LTS
Torrent: http://www.ubuntu.com/download/desktop/alternative-downloads
Download diretto: http://www.ubuntu.com/download/desktop
Ecco i link per Lubuntu 12.04
Cercate nella lista in fondo il file Torrent http://cdimage.ubuntu.com/lubuntu/releases/12.04/release/
Ecco i link per Xubuntu 12.04 LTS
Scegliete l'opzione Torrent Downloads: http://xubuntu.org/getxubuntu/
Ecco i link per Kubuntu 12.04 LTS
Download diretto e Torrent: http://www.kubuntu.org/getkubuntu/download
3) Masterizzate la iso con Brasero, XfBurn e via dicendo se siete su Linux, se siete su Windows vi consiglio questo piccolo software open semplicissimo da utilizzare e creato apposta per queste operazioni:
BURNCDCC: http://burncdcc.en.softonic.com/
mercoledì 25 aprile 2012
Ubuntu 12.04 LTS Precise Pangolin: Recensione, prime impressioni e considerazioni
Finalmente è stata rilasciata la LTS
che sostituirà buntu 10.04, vale a dire Ubuntu 12.04 Precise
Pangolin. I punti di forza di questa distro si basano soprattutto sul
supporto e sulla stabilità a lungo termine (5 anni) che il team di sviluppo e
la grande comunità di Ubuntu cercherà di dare.
Ho installato Ubuntu 12.04 su un
portatile recente, un HP G62, anche per vedere se il noto bug della
batteria riguardante il consumo energetico fosse stato effettivamente
risolto come si vociferava.
L'installazione di Precise procede
veloce, semplice e senza intoppi, come al solito si consigliano circa
10/15Gb per la partizione in cui risiederà il Sistema operativo, più
eventuali partizioni per i dati. Il processo è davvero rapido,
neanche 20 minuti ed ecco fatto, magari nei prossimi giorni i
repository saranno intasati e ci vorrà più tempo per scaricare
certi pacchetti, ma credo comunque che ci sia stato un miglioramento
rispetto alle precedenti versioni.
Un piccola parentesi sulla iso da scaricare. Era stato detto che la iso sarebbe stata al di sotto dei 700Mb, vale a dire sarebbe stato possibile masterizzare Ubuntu su un CD. Invece la iso ufficiale sembra pesare 732Mb, ma sembra un piccolo bug. Quando infatti viene masterizzata (io ho usato Brasero) si legge che lo spazio occupato dall'immagine è 698Mb, come le daily build dei giorni passati, quindi è nella normalità. Un piccolo mistero.
Un piccola parentesi sulla iso da scaricare. Era stato detto che la iso sarebbe stata al di sotto dei 700Mb, vale a dire sarebbe stato possibile masterizzare Ubuntu su un CD. Invece la iso ufficiale sembra pesare 732Mb, ma sembra un piccolo bug. Quando infatti viene masterizzata (io ho usato Brasero) si legge che lo spazio occupato dall'immagine è 698Mb, come le daily build dei giorni passati, quindi è nella normalità. Un piccolo mistero.
Al primo avvio notiamo subito i due
Desktop Environment disponibili: Unity e Unity 2D, il secondo è per
macchine meno potenti che non supportano l'accelerazione 3D, ma più scattante e leggero. Qui
bisogna dire che ognuno ha i suoi gusti, e che quindi chi si aspetta
il classico desktop con menu delle applicazioni tipo Gnome 2.x oppure
WindowsXP rimarrà spiazzato, ma niente panico! In un'altra guida ho
già spiegato come installare altre interfacce come Gnome Shell eGnome Classic, come personalizzarle e come rimuovere Unity se lo si
desidera. Quindi su questo punto non mi soffermo in questa sede.
Unity vuole essere innovativa, quindi può piacere come può non
piacere, l'importante è che Ubuntu nello spirito del software libero
permetta all'utente di cambiare l'interfaccia a suo piacimento nel
giro di pochi minuti. Secondo me l'unica mancanza di Unity consiste
nel fatto che non ci sia presente di default un buon software per la
sua personalizzazione, anche considerando che ne esiste uno davvero
ottimo (MyUnity) ed italianissimo, in quanto gli sviluppatori sono
nostri connazionali. Speriamo che in un futuro non troppo lontano
venga incluso di default.
Il wallpaper è praticamente uguale al
precedente, lo stesso dicasi per icone e via discorrendo, Unity 5.0
non è nulla di nuovo per chi lo usava su Oneiric, va però detto che
le prestazioni e i consumi sono migliorati in questa sua quinta
versione. Installando Gnome Classic come interfaccia si può anche
notare che, ebbene sì, il bug della batteria è in via di
risoluzione. Sul mio pc Oneiric durava circa un'ora, con alcune patch
sfiorava l'ora e mezza, ora si raggiungono tranquillamente le due ore
di autonomia. E' questa per molti la notizia più bella e da tanto
aspettata. Nel complesso Gnome3, sia che si usi Unity, Gnome Classic,
Gnome Shell oppure Cinnamon, vede le sue prestazioni migliorate, e
quindi finalmente può sostituire degnamente il suo predecessore.
L'installazione dei driver proprietari
(scheda video ATI nel mio caso) e l'aggiornamento del sistema procede
a gonfie vele per via del comodissimo Gestore Aggiornamenti e
dell'applicazione Driver Aggiuntivi. Preinstallati come al solito ci
sono i software di cui ogni utenti può avere bisogno nell'immediato,
come Libreoffice (nella sua versione 3.5), Firefox e Thunderbird 11,
Brasero e via discorrendo. Sottolineo che Rhythmbox ha sostituito
banshee come player di default rispetto a Oneiric. Ubuntu Software
Center è come al solito di facilissimo utilizzo e più scattante
rispetto a Ubuntu 11.10, anche se ovviamente Synaptic (che non è
presente di default) risulta più leggero.
La CPU e la RAM impiegata non sono
molto alte, Gnome Classic da solo sta tranquillamente dentro i 512Mb,
diventando così ottimo per macchine con 1Gb di Ram, che con Unity
sarebbe un po' sovraccaricate. Ovviamente intorno ai 512Mb o
addirittura di meno, Ubuntu è improponibile, nel tal caso si deve
optare per Lubuntu 12.04.
E' evidente che una distro del genere
non può essere giudicata nel suo primo giorno di vita, dato che il
suo supporto è così lungo, si dovrà vedere se Ubuntu 12.04
riuscirà a diventare stabile e, grazie al supporto di cui gode,
conquistarsi un fetta di utenti che se no apparterrebbe al binomio
Microsoft/Apple. Però con una partenza del genere, direi che si può
davvero sperare in bene!
Lubuntu 12.04 Precise Pangolin: Recensione, prime impressioni e considerazioni
Lubuntu, ultimissima derivata di Ubuntu dichiarata ufficiale, è anche l'unica derivata stessa a non essere una LTS nella sua versione 12.04. Vorrei però dire che Lubuntu si basa sugli stessi repository di Ubuntu, e che quindi godrà degli aggiornamenti di sicurezza per i prossimi 5 anni come del resto Xubutu, Kubuntu e Ubuntu 12.04 stessa. Non saranno invece garantiti gli aggiornamenti per lxde se non per il solito periodo di 1 anno e mezzo, almeno non lo saranno nei repository ufficiali, ma certamente altri repository forniranno tali aggiornamenti, che peraltro non risultano indispensabili se la distro è stabile così com'è. E Lubuntu 12.04 è stabile, veloce grazie al nuovo kernel Linux 3.2 e assolutamente leggera!
Xubuntu ormai si porta dietro
moltissime librerie di Gnome, e come prestazioni del resto non è
molto superiore a Gnome Classic senza effetti grafici, Lxde invece ha
dei consumi di risorse ai minimi storici, quasi sempre sotto i
200/250Mb di Ram con molte applicazioni aperte, all'avvio registra
meno di 150Mb utilizzati! Su pc con 512Mb di Ram va che è una
favola!
E' anche migliorata l'usabilità di
Lxde stesso, dato che con un click del tasto destro del mouse è
possibile creare lanciatori sul desktop, oppure cliccando sempre col
destro su una voce del menu è possibili modificare tale
collegamento, o crearne uno nuovo. Il tutto senza andare a toccare
manualmente alcun file di configurazione. Inoltre si può cercare mediante LxFind un file nel file manager, che come al solito è PCmanFM, ultraleggero e velocissimo. Il che rende Lubuntu
abbordabile per un utente comune e di semplicità d'uso simile altre
altre derivate di Ubuntu.
Segnalo anche che tutte le derivate ufficiali di Ubuntu Precise Pangolin hanno come Login Manager LightDM, che così rende tutto unificato e va a sostituire quelli che erano i vari login manager di Gnome, Xfce, Lxde e via dicendo. L'aspetto estetico è migliorato senza dubbio, la leggerezza forse no.
Segnalo anche che tutte le derivate ufficiali di Ubuntu Precise Pangolin hanno come Login Manager LightDM, che così rende tutto unificato e va a sostituire quelli che erano i vari login manager di Gnome, Xfce, Lxde e via dicendo. L'aspetto estetico è migliorato senza dubbio, la leggerezza forse no.
Infine è presente, oltre a Synaptic,
il Lubuntu Software Center, finalmente funzionante. E funzionale!
Effettivamente è leggero e su misura per pc non molto potenti,
speriamo solo che la gestione dei pacchetti sia impeccabile come
avviene in Synaptic! Ovviamente bisogna prenderlo come un progetto
giovanissimo, che va molto arricchito, però è interessante cercare
di riunire in un software la possibilità di ricercare tutti e soli i
pacchetti consigliati e testati per Lxde, una garanzia di stabilità,
se nei prossimi mesi e anni continuerà lo sviluppo del progetto.
Che dire ancora, se non che Lubuntu su
pc datati farà molta concorrenza a Xubuntu in questa 12.04, essendo
di gran lunga più leggera ma comunque molto intuitiva e di
bell'aspetto, grazie alla modifiche nel tema di default che si
vociferavano da tempo.
Va inoltre detto che se il kernel 3.2 risolve in modo abbastanza buono su hardware recenti il problema del consumo energetico, il fatto che Lubuntu consumi così poca ram e CPU influisce in modo ottimo sulla durata della batteria dei portatili e dei netbook su cui è installato. Per questo credo che sui notebook e sui netbook, anche nuovi, Lubuntu sia una risorsa da non sottovalutare.
Assolutamente da provare!
Va inoltre detto che se il kernel 3.2 risolve in modo abbastanza buono su hardware recenti il problema del consumo energetico, il fatto che Lubuntu consumi così poca ram e CPU influisce in modo ottimo sulla durata della batteria dei portatili e dei netbook su cui è installato. Per questo credo che sui notebook e sui netbook, anche nuovi, Lubuntu sia una risorsa da non sottovalutare.
Assolutamente da provare!
lunedì 23 aprile 2012
Primi passi in Ubuntu 12.04: cosa fare al termine dell'installazione
Avete appena installato Ubuntu 12.04 LTS e non sapete come muovervi? Allora questa è una lista dei programmi più disparati che potrebbero tornarvi utili e che quindi consiglio vivamente di installare.
Premiamo Ctrl+Alt+T per aprire il terminale e digitate una riga alla volta dando INVIO al termine di ogni riga stessa. Vi sarà chiesta la password, inseritela anche se non la vedrete comparire sullo schermo, poi premete INVIO e digitate il comando successivo quando il terminale avrà finito di elaborare il primo. Dopo non vi sarà più chiesta la password.
AGGIORNAMENTO E INSTALLAZIONE COMPONENTI FONDAMENTALI
Innanzitutto aggiorniamo il sistema.
sudo apt-get update
sudo apt-get upgrade
Poi digitiamo i seguenti comandi per l'installazione di codec multimediali, l'installazione di java, componenti importanti per non avere problemi di alcun tipo nell'avvio di software vari.
sudo apt-get install ubuntu-restricted-extras
sudo apt-get install flashplugin-installer
sudo apt-get install openjdk-7-jre
DRIVER AGGIUNTIVI
Cercate tale applicazione (già installata di default) e avviatela. Partirà la ricerca di driver proprietari disponibili per il vostro pc. Installateli, specie se riguardano la scheda video. Per installarli basta fate click su Attiva.
Nota bene: esiste un bug nei driver per la schede ATI, si presentano due driver, di cui un è chiamato aggiornamento post-release. Questo spessissimo non è possibile installarlo, quindi installate solo il primo dei due e riavviate il pc come vi verrà consigliato.
SYNAPTIC
Il modo più affidabile per installare, rimuovere, aggiornare pacchetti se escludiamo il terminale. E' l'interfaccia grafica per eccellenza in questo campo.Per installare:
sudo apt-get install synaptic
UNZIP E UNRAR
Per scompattare archivi in tale formato:
sudo apt-get install unzip unrar
GRUB CUSTOMIZER
Semplice software per personalizzare la schermati iniziale di GRUB senza dover andare a modificare manualmente il file di configurazione. Per installare:
sudo add-apt-repository ppa:danielrichter2007/grub-customizersudo apt-get updatesudo apt-get install grub-customizer
GPARTED
Indispensabile per il partizionamento e la formattazione dell'Hard Disk. Per installare:
sudo apt-get install gparted
WINE
Software che permette di installare ed eseguire programmi nativi di Windows. Per installare:
sudo apt-get install wine
CHROMIUM
Browser alternativo a Firefox, è il corrispettivo open di Chrome. Rispetto a Firefox è un po' più leggero e veloce, dall'aspetto più semplice. Per installare:
sudo apt-get install chromium-browser
OPENOFFICE BASE
Database alternativo a microsoft Access, attualmente più completo del suo corrispettivo in LibreOffice. Per installare:
sudo apt-get install openoffice.org-base
VLC
Il lettore multimediale per eccellenza. Vi rimando a QUESTA GUIDA per installare la versione di VLC più aggiornata che c'è!
GIMP
Programma di fotoritocco tipo Photoshop. Per installare:
sudo add-apt-repository ppa:otto-kesselgulasch/gimp
sudo apt-get update
sudo apt-get install gimp
Così installarete l'ultima versione del programma.
venerdì 20 aprile 2012
Personalizzare Gnome Classic con Docky su Ubuntu 12.10 e 12.04
Questa guida spiegherà in modo semplice e intuitivo come personalizzare l'interfaccia Gnome Classic che in Ubuntu 11.10, 12.04 e 12.10 rappresenta il modo più semplice per poter avere di fronte a sè un desktop simile al vecchio Gnome 2. E' inoltre un desktop environment più Leggero di Unity, specialmente se avviato nella modalità Gnome Classic(no effects), e i portatili ne trarranno giovamento in termini di durata della batteria.
Per installare Gnome Classic basta il semplice comando:
sudo apt-get install gnome-session-fallback
Per installare Docky, che vedremo in azione tra poco:
sudo apt-get install docky
Questo è circa ciò che vedrete al primo avvio di Gnome Classic:
Questo è quel che vogliamo vedere ai prossimi avvii:
Ma procediamo per gradi:
CAMBIARE WALLPAPER
E' semplicissimo: cliccate col tasto destro del mouse su un punto qaulsiasi del desktop, basta che sia vuoto, e poi cliccate su Cambia sfondo scrivania. A questo punto vi basterà selezionare uno sfondo diverso tra quelli di default presenti e tra quello che voi avrete appositamente messo nella vostra cartella Immagini. Vi do il link del mio:
http://www.ehdwalls.com/plog-content/images/1920x1200/space/sci-fi-explosions-space-wallpaper.jpg
Se fate come me, e cercate sfondi in rete, mi raccomando, un'alta qualità dell'immagine e una dimensione proporzionata col vostro schermo vi faranno fare un figurone con un'operazione di pochi secondi.
DUE PANNELLI IN UNO
Gnome Classic di default adotta due pannelli, ma quello inferiore è pressochè inutile se decidiamo di vedere la riduzione ad icona nel pannello superiore. Le altre due funzioni che presenta il pannello inferiore sono il tasto per passare da uno dei 4 piani di lavoro all'altro, e quello per visualizzare il desktop. Entrambi queste funzioni le ritroveremo in docky, ma saranno esteticamente più belle!
Tasto destro del mouse + Tasto con l'icona di Windows (detto anche tasto super) + Alt (sinistro)
Questa è la combinazione magica da premere quando avrete il puntatore del mouse sopra il pannello inferiore. Vi apparirà una lista di opzioni, scegliete senza troppe remore Elimina questo pannello.
E ora passiamo al pannello superiore, stessa combinazione di tasti, ma stavolta scegliamo l'opzione Aggiungi al pannello:
Infine questo è quello che troviamo alla voce Assistenti
E ora mettiamo dentro Docky davvero quel che vogliamo, ovvero icone dei software che usiamo di più. Questa parte è davvero un gioco da ragazzi: chiudiamo le finestre aperte in precedenza, e torniamo quindi al nostro Gnome Classic. Apriamo il menu delle applicazioni e cerchiamo il programma desiderato. Semplicemente teniamo premuto il tasto sinistro sulla voce del menu del software preso in considerazione e trasciniamo tale voce verso Docky, sempre tenerdo premuto il tasto sinistro deul mouse. Rilasciamo il tasto sinistro solo quando il cursore sarà sopra la dock bar e vedrete il cursore stesso diventare il simbolo + con vicini scritto "Aggiungi alla dock".
Ecco, ora ammirate il risultato! =)
Per installare Gnome Classic basta il semplice comando:
sudo apt-get install gnome-session-fallback
Per installare Docky, che vedremo in azione tra poco:
sudo apt-get install docky
Questo è circa ciò che vedrete al primo avvio di Gnome Classic:
Questo è quel che vogliamo vedere ai prossimi avvii:
Ma procediamo per gradi:
CAMBIARE WALLPAPER
E' semplicissimo: cliccate col tasto destro del mouse su un punto qaulsiasi del desktop, basta che sia vuoto, e poi cliccate su Cambia sfondo scrivania. A questo punto vi basterà selezionare uno sfondo diverso tra quelli di default presenti e tra quello che voi avrete appositamente messo nella vostra cartella Immagini. Vi do il link del mio:
http://www.ehdwalls.com/plog-content/images/1920x1200/space/sci-fi-explosions-space-wallpaper.jpg
Se fate come me, e cercate sfondi in rete, mi raccomando, un'alta qualità dell'immagine e una dimensione proporzionata col vostro schermo vi faranno fare un figurone con un'operazione di pochi secondi.
DUE PANNELLI IN UNO
Gnome Classic di default adotta due pannelli, ma quello inferiore è pressochè inutile se decidiamo di vedere la riduzione ad icona nel pannello superiore. Le altre due funzioni che presenta il pannello inferiore sono il tasto per passare da uno dei 4 piani di lavoro all'altro, e quello per visualizzare il desktop. Entrambi queste funzioni le ritroveremo in docky, ma saranno esteticamente più belle!
Tasto destro del mouse + Tasto con l'icona di Windows (detto anche tasto super) + Alt (sinistro)
Questa è la combinazione magica da premere quando avrete il puntatore del mouse sopra il pannello inferiore. Vi apparirà una lista di opzioni, scegliete senza troppe remore Elimina questo pannello.
E ora passiamo al pannello superiore, stessa combinazione di tasti, ma stavolta scegliamo l'opzione Aggiungi al pannello:
Selezionate l'opzione Elenco finestre, da adesso vedrete nel pannello in alto le finestre ridotte ad icona.
Sempre la solita combinazione di tasti di nuovo sul nostro pannello, poi selezioniamo l'unica opzione che non abbiamo ancora trattato, cioè Proprietà, incominciando dalla sezione Generale
Potete decidere dove mettere la barra, la sua dimensione, potete farla scomparire automaticamente quando non la state usando. Io sul mio pc ho lasciato questa parte intatta. Se cliccate sulla tendina Sfondo:
Potrete impostare l'immagine da vedere sotto gli elementi del pannello (di default color grigio) e impostare la trasparenza di tale sfondo.
Ecco tutto quello che c'era da sapere sul pannello di Gnome, settatelo come più vi aggrada, e poi passiamo alla configurazione di Docky!
AGGIUNGERE IL LOGO DI UBUNTU NEL MENU DELLE APPLICAZIONI
Se siete abituati a Gnome 2, sicuramente questo particolare non vi sarà sfuggito: l'applet del pannello superiore Applicazioni/Risorse non presenta alla sua sinistra il classico logo di Ubuntu. Se desideriamo rimetterlo ci basta digitare da terminale il seguente comando:
sudo gedit /usr/share/themes/Ambiance/gtk-3.0/apps/gnome-panel.css
Cerchiamo nel file che si aprirà la riga:
PanelMenuBar.menubar.menuitem {
background-image: -gtk-gradient (linear, left top, left bottom,
from (shade (@dark_bg_color, 1.5)),
to (shade (@dark_bg_color, 1.05)));
}
background-image: -gtk-gradient (linear, left top, left bottom,
from (shade (@dark_bg_color, 1.5)),
to (shade (@dark_bg_color, 1.05)));
}
Che va sostituita con:
PanelMenuBar.menubar.menuitem {
background-image: -gtk-gradient (linear, left top, left bottom,
from (shade (@dark_bg_color, 1.5)),
to (shade (@dark_bg_color, 1.05)));
-PanelMenuBar-icon-visible: true;
}
background-image: -gtk-gradient (linear, left top, left bottom,
from (shade (@dark_bg_color, 1.5)),
to (shade (@dark_bg_color, 1.05)));
-PanelMenuBar-icon-visible: true;
}
Salviamo le modifiche apportate e chiudiamo il file. Quando riavvieremo Gnome Classic noterete la differenza!
PS: Gnome Classic presenta un bug, nella sua modalità con gli effetti grafici attivati, tale per cui il colore delle scritte non cambia sempre. Quindi se volete le scritte bianche dovrete utilizzare la modalità Gnome Classic(senza effetti), che è anche meno dispendiosa di risorse.
RENDERE TRASPARENTI I PANNELLI
Segnalo inoltre questa ottima guida che vi permetterà di rendere invisibili i pannelli di Gnome che state usando, che sia uno solo, due o più.
Mediante questa guida inoltre vi ritroverete già le scritte Applicazioni/Risorse in bianco e lo sfondo sotto tali scritte nero. Quindi ottima leggibilità. Ringrazio frankrock per le preziose dritte!
PS: attualmente quella guida è in fase di modifica, dunque se il risultato ottenuto non dovesse soddisfarvi, vi basterà rimettere tutto com'era prima (nella guida si spiega appositamente come fare un file di backup). Attendiamo aggiornamenti per rendere meglio le trasparenze dei pannelli, cosa non facile su Gnome Classic. Se conoscete un metodo sicuro segnalatelo in fondo a questa pagina nello spazio per i commenti.
CAMBIARE COLORE ALLA SCRITTA APPLICAZIONI/RISORSE
Non so voi, ma io la scritta grigio chiaro del menu di Ubuntu faccio fatica a vederla sullo sfondo grigio scuro del pannello. Dunque ho cambiato il colore e l'ho resa bianca, come era di default in Ubuntu 10.04 con Gnome 2. Ecco come fare.
Se stiamo usando il tema di default (Ambiance) questo è il comando da terminale che dobbiamo digitare:
sudo gedit /usr/share/themes/Ambiance/gtk-3.0/apps/gnome-panel.css
Si aprirà un file di configurazione, cerchiamo la zona in cui di vede questo codice:
PanelToplevel {
background-image: -gtk-gradient(
linear,
left bottom,
left top,
color-stop(0.42, #DEDEDE),
color-stop(0.69, #ECECEC));
padding: 0;
color: @dark_fg_color;
}
background-image: -gtk-gradient(
linear,
left bottom,
left top,
color-stop(0.42, #DEDEDE),
color-stop(0.69, #ECECEC));
padding: 0;
color: @dark_fg_color;
}
Ho selezionato in grassetto la riga che dobbiamo modificare. Al suo posto scriviamo:
color: #ffffff;
Dunque il codice risulterà così modificato:
PanelToplevel {
background-image: -gtk-gradient(
linear,
left bottom,
left top,
color-stop(0.42, #DEDEDE),
color-stop(0.69, #ECECEC));
padding: 0;
color: #ffffff;
}
background-image: -gtk-gradient(
linear,
left bottom,
left top,
color-stop(0.42, #DEDEDE),
color-stop(0.69, #ECECEC));
padding: 0;
color: #ffffff;
}
Salviamo le modifiche e chiudiamo il file. Al prossimo avvio di sessione vedremo il nuovo colore dei caratteri!
DOCKY: SEMPLICE, BELLA E LEGGERA
Docky è una dock bar che viene configurata in modo semplicissimo, non è nemmeno troppo dispendiosa in quanto a risorse, ed è dotata di varie modalità, effetti e temi preinstallati. il tutto senza portarsi dietro un'infinità di dipendenze come fa Cairo Dock, che al confronto è anche molto più pesante!
Installiamo docky da terminale con:
sudo apt-get install docky
Potete anche installare il pacchetto docky da Synaptic o dall' Ubuntu Software Center, fate come preferite.
Dopo avere installato Docky la troveremo alla voce Applicazioni -->Accessori --> Docky cliccando su questa voce vedremo comparire la nostra dock bar, ora dobbiamo controllare in Applicazioni -->Strumenti di Sistema --> Preferenze--> Applicazioni d'avvio e verificare che sia presente la voce Docky e la casella alla sua sinistra sia spuntata: questo vuol dire che Docky si avvierà automaticamente a ogni avvio di Gnome Classic.
Ora clicchiamo sull'icona a forma di ancora che vediamo sulla parte sinistra della nostra dock:
Questo è quello che ci appare nella finestra Dock
Qui decidete il grosso della vostra Dock. Il sue Tema, l'Avvio Automatico, il tipo di scomparsa (selezionate Scomparsa Intelligente e spuntate Dissolvenza alla scomparsa), la dimensione delle icone e la percentuale di ingrandimento di una data icona al passaggio del puntatore del mouse su di essa. Insomma, cosa volete di più, i fuochi artificiali? Per quello c'è Cairo Dock! =)
Parte essenziale: Modalità Pannello vi farà vedere una cosa del genere (in questo caso non è selezionato il 3D):
Vale a dire la Dock occupate tutta la lunghezza del lato dello schermo su cui è, come il pannello di Windows, giusto per intenderci, o come il pannello di gnome che sicuramente avrete ben presente.
Questa immagine che ho trovato in rete mostra invece la modalità 3D che assomiglia molto alla classica dock bar dei Mac.
Infine questa è la dock semplice, senza pannello e senza 3D spuntati:
Quella che avete visto all'inizio del post nel mio screenshot è proprio così, solo che ho scelto il Tema Transparent che rende invisibile il pannello dietro le icone, un effetto che mi piace moltissimo!
Questo è quello che visualizziamo nella finestra Docklet:
Sono le icone preimpostate che possiamo aggiungere e si andranno ad infilare nella parte destra della nostra dock. Consiglio caldamente di mettere l'applet Desktop e Workspace Switcher perchè sono quelli che abbiamo precedentemente eliminato rimuovendo il pannello inferiore di Gnome. Altri applet utili sono l'indicatore del livello della batteria, quello delle connessioni e dei dispositivi USB collegati al pc, quello per leggere le Mail e poi ancora quello per controllare le previsioni del tempo... Insomma possiamo proprio mettere quel che vogliamo!!!
Infine questo è quello che troviamo alla voce Assistenti
Altre funzioni interessantissimi per Docky, vi cito solo quella integrata per il lettore musicale Rhythmbox, il player di default per Precise Pangolin. Molte di essere vanno scaricate a parte, comunque sia anche se ignoriamo questa voce abbiamo fatto un ottimo lavoro.
E ora mettiamo dentro Docky davvero quel che vogliamo, ovvero icone dei software che usiamo di più. Questa parte è davvero un gioco da ragazzi: chiudiamo le finestre aperte in precedenza, e torniamo quindi al nostro Gnome Classic. Apriamo il menu delle applicazioni e cerchiamo il programma desiderato. Semplicemente teniamo premuto il tasto sinistro sulla voce del menu del software preso in considerazione e trasciniamo tale voce verso Docky, sempre tenerdo premuto il tasto sinistro deul mouse. Rilasciamo il tasto sinistro solo quando il cursore sarà sopra la dock bar e vedrete il cursore stesso diventare il simbolo + con vicini scritto "Aggiungi alla dock".
Ecco, ora ammirate il risultato! =)
Etichette:
12.04,
12.10,
13.04,
dock bar,
docky,
gnome,
gnome classic,
precise pangolin,
quantal quentzal,
raring ringtail,
ubuntu
Scaricare in anteprima Ubuntu 12.04 LTS e derivate (Lubuntu, Kubuntu, Xubuntu)
Giovedì 26 aprile uscirà Ubuntu 12.04 LTS, sarà supportata per ben 5 anni. Los stesso varrà per Kubuntu 12.04, mentre su Xubuntu corrono varie voci, sarà anch'essa una LTS ma non si sa se la comunità di sviluppo riuscirà a garantire 5 anni, oppure "soli" 3 anni. Lubuntu invece non sarà LTS, come già spiegato su questo blog, quindi il team di sviluppo garantisce supporto per 1 anno e mezzo, come al solito. Il motivo di queste differenze è sostanzialmente il finanziamento di Canonical, di cui si avvalgono Ubuntu e (ancora per poco sembra (Kubuntu).
Ad ogni modo è importante dire che gli aggiornamenti per la sicurezza provengono dai repo ufficiali di Ubuntu, e saranno garantiti per 5 anni a tutte le derivate ufficiali di ubuntu, quindi Lubuntu compresa. Possiamo di considerare il limite di un anno e mezzo del supporto del team di Lubuntu come un problema secondario e risolvibile.
Ma ora occupiamoci delle nostre 12.04, si da' il caso che esistano delle versioni dette daily build che vengono caricate sul sito ufficiale di Ubuntu ogni ogni, come suggerisce il nome, e riflettono lo sviluppo della nuova release. Dato che queto sviluppo è ormai giunto al termine, scaricare queste daily build è un buon modo per testare sul proprio pc la nuova versione, se siete curiosi come me e non volete aspettare il 26 aprile.
Queste daily build sono in giro da mesi, ma non ne ho mai parlato prima perchè avevo intenzione di farlo solo quando sarebbero state abbastanza stabili. Ecco, ora lo sono. Da oggi fino a giovedì sono previsti altri aggiornamenti, ma nulla di rivoluzionario, ormai la LTS è giunta a compimento. Questi sono i link per scaricare la daily build più aggiornata che c'è:
Devo come al solito sottolineare che queste versioni non sono ancora ritenute stabili, sebbene in realtà siano molto vicine alla release finale. Installandole prima del 26 aprile e eseguendo tutti gli aggiornamenti disponibili dal Gestore Aggiornamenti (ogni bug relativo ad esso è stato sistemato) vi ritroverete il 26 aprile con la vostra LTS, senza alcun bisogno di un upgrade, come fareste per passare dall'11.10 a Precise Pangolin.
Fino ad ora ho testato la stabilità di Lubuntu 12.04 in macchina virtuale, e le nuove daily build non presentano più i numerosi bug delle versioni beta. Ubuntu 12.04 LTS l'ho installata sul mio portatile e anche in tal caso nessun problema. Sottolineo che l'installazione della distro è stata velocissima, avrò modo di descrivere meglio il tutto quando pubblicherò su questo blog le mie recensioni di Ubuntu e Lubuntu Precise Pangolin.
venerdì 13 aprile 2012
Lubuntu e la Cartella Modelli
Non so se ve ne siete mai accorti, ma in Lubuntu non è possibile fare una cosa molto semplice per a volte anche altrettanto comoda, che sulle altre derivate ufficiali di Ubuntu è concesso: la creazione e l'uso di modelli di file da inserire nell'apposita cartella.
Esattamente questa, la cartella Modelli, normalmente con Ubuntu va riempita con file che rappresentano appunto dei templates (modelli) da usare per comodità. Ad esempio posso salvare un foglio totalmente bianco di LibreOfficeWriter o AbiWord dentro questa cartella denominandolo Nuovo Documento di Testo.D'ora in poi cliccando in un punto dello schermo vuoto con il tasto destro del mouse, potrò selezionare la voce Nuovo, e poi da lì aprire il mio Nuovo Documento di Testo. Un'operazione banalissima su Windows, su Ubuntu il bello è proprio aggiungere alla cartella Modelli tutti i modelli che ci fanno più comodo (fogli elettronici, documenti di testo con diversi layout, presentazioni con diapositive eccetera), e su Lubuntu?
Su Lubuntu non si può fare, almeno con il software fornito di default con un installazione standard. In particolare la causa di tutto ciò è PCmanFM, il file manager di Lubuntu:
Purtroppo PCmanFM è eccellente in quanto a prestazioni e leggerezza, ma ha qualche funzione in meno dei suoi colleghi più pesanti come Nautilus su Ubuntu. Dovremmo dunque cercare un secondo file manager che sia leggero, che abbia questa funzione Modelli che a PCmanFM manca, e che soprattutto non litighi con PCmanFM stesso. Esiste? Certamente! Si chiama Xfe e lo andremo ad installare con il comando da terminale:
sudo apt-get install xfe
Non appesantisce affatto il vostro Lubuntu, lo potrete avviare con il comando da terminale:
xfe
E poi lo potrete aggiungere a Wbar oppure a LxPanel (il pannello di LXDE) come mostrato nella guida che vi ho appena linkato. Una pecca di Xfe? L'aspetto estetico, bruttino, ma se vi piaceva la semplicità della gestione dei file in Windows98, vi dovrebbe piacere anche xfe, dato che esteticamente è il suo sosia!
Perchè vi ho detto tutto questo? per la famosa cartella Modelli! Ebbene, se avete inserito un modello di prova come vi ho consigliato, provate nella vostra home, se state usando Xfe, a premere il tasto destro del mouse e a controllare le opzioni alla voce Nuovo: noterete che il vostro Nuovo Documento di Testo è finalmente visibile (e utilizzabile). Missione compiuta!
Esattamente questa, la cartella Modelli, normalmente con Ubuntu va riempita con file che rappresentano appunto dei templates (modelli) da usare per comodità. Ad esempio posso salvare un foglio totalmente bianco di LibreOfficeWriter o AbiWord dentro questa cartella denominandolo Nuovo Documento di Testo.D'ora in poi cliccando in un punto dello schermo vuoto con il tasto destro del mouse, potrò selezionare la voce Nuovo, e poi da lì aprire il mio Nuovo Documento di Testo. Un'operazione banalissima su Windows, su Ubuntu il bello è proprio aggiungere alla cartella Modelli tutti i modelli che ci fanno più comodo (fogli elettronici, documenti di testo con diversi layout, presentazioni con diapositive eccetera), e su Lubuntu?
Su Lubuntu non si può fare, almeno con il software fornito di default con un installazione standard. In particolare la causa di tutto ciò è PCmanFM, il file manager di Lubuntu:
Purtroppo PCmanFM è eccellente in quanto a prestazioni e leggerezza, ma ha qualche funzione in meno dei suoi colleghi più pesanti come Nautilus su Ubuntu. Dovremmo dunque cercare un secondo file manager che sia leggero, che abbia questa funzione Modelli che a PCmanFM manca, e che soprattutto non litighi con PCmanFM stesso. Esiste? Certamente! Si chiama Xfe e lo andremo ad installare con il comando da terminale:
sudo apt-get install xfe
Non appesantisce affatto il vostro Lubuntu, lo potrete avviare con il comando da terminale:
xfe
E poi lo potrete aggiungere a Wbar oppure a LxPanel (il pannello di LXDE) come mostrato nella guida che vi ho appena linkato. Una pecca di Xfe? L'aspetto estetico, bruttino, ma se vi piaceva la semplicità della gestione dei file in Windows98, vi dovrebbe piacere anche xfe, dato che esteticamente è il suo sosia!
Perchè vi ho detto tutto questo? per la famosa cartella Modelli! Ebbene, se avete inserito un modello di prova come vi ho consigliato, provate nella vostra home, se state usando Xfe, a premere il tasto destro del mouse e a controllare le opzioni alla voce Nuovo: noterete che il vostro Nuovo Documento di Testo è finalmente visibile (e utilizzabile). Missione compiuta!
mercoledì 11 aprile 2012
Lubuntu 12.04 è ormai stabile!
In questi giorni ho testato la stabilità di Lubuntu 12.04, e devo dire che praticamente tutti i problemi che avevo citato nella mia recensione della Beta2 si sono risolti!
Innanzitutto il bug negli aggiornamenti è stato risolto, così che da terminale con i classici comandi
sudo apt-get update
sudo apt-get upgrade
ho potuto aggiornare il sistema. Giorno per giorno sono stati rilasciati moltissimi aggiornamenti, che hanno tempestivamente messo a freno i bug più critici, come il crash improvviso di PCmanFM e di Synaptic, e adesso finalmente il Lubuntu Software Center funziona. Presto farò una breve guida per il suo utilizzo, ma è tutto molto semplice.
Per precauzione consiglio di effettuare gli aggiornamenti da terminale o da Synaptic, perchè il Gestore Aggiornamenti ancora non segnala nulla in automatico, per il resto l'installazione di tutti i software che avevo già consigliato per Lubuntu 11.10 è avvenuta con successo!
La più bella novità riguarda il consumo di RAM, davvero bassissimo! Non appena acceso i processi attivi di Lubuntu occupano circa 100Mb di RAM, e anche con parecchi software aperti raramente superano i 200! Quindi potrei affermare che i calcolatori con 256Mb di Ram dovrebbero andare bene, quelli con 512Mb andranno alla grande!
Se volete già installare la Beta2 per usarla sul vostro pc, ricordo ancora che non è ritenuta stabile, ciò nonostante se la voleste provare e vi trovaste soddisfatti, non avrete poi bisogno di reinstallare Lubuntu 12.04 stabile quando uscirà. Infatti dal 26 aprile in poi potrete aggiornare La Beta2 alla versione stabile con il semplice comando da terminale:
sudo apt-get dist-upgrade
Innanzitutto il bug negli aggiornamenti è stato risolto, così che da terminale con i classici comandi
sudo apt-get update
sudo apt-get upgrade
ho potuto aggiornare il sistema. Giorno per giorno sono stati rilasciati moltissimi aggiornamenti, che hanno tempestivamente messo a freno i bug più critici, come il crash improvviso di PCmanFM e di Synaptic, e adesso finalmente il Lubuntu Software Center funziona. Presto farò una breve guida per il suo utilizzo, ma è tutto molto semplice.
Per precauzione consiglio di effettuare gli aggiornamenti da terminale o da Synaptic, perchè il Gestore Aggiornamenti ancora non segnala nulla in automatico, per il resto l'installazione di tutti i software che avevo già consigliato per Lubuntu 11.10 è avvenuta con successo!
La più bella novità riguarda il consumo di RAM, davvero bassissimo! Non appena acceso i processi attivi di Lubuntu occupano circa 100Mb di RAM, e anche con parecchi software aperti raramente superano i 200! Quindi potrei affermare che i calcolatori con 256Mb di Ram dovrebbero andare bene, quelli con 512Mb andranno alla grande!
Se volete già installare la Beta2 per usarla sul vostro pc, ricordo ancora che non è ritenuta stabile, ciò nonostante se la voleste provare e vi trovaste soddisfatti, non avrete poi bisogno di reinstallare Lubuntu 12.04 stabile quando uscirà. Infatti dal 26 aprile in poi potrete aggiornare La Beta2 alla versione stabile con il semplice comando da terminale:
sudo apt-get dist-upgrade
domenica 8 aprile 2012
Rimuovere Unity da Ubuntu 12.04 e sostituirlo con Gnome Classic o Gnome Shell
Ubuntu 12.04 è un'ottima distro per diversi motivi: LTS, quindi più stabile, 5 anni di supporto anzichè 3, nuovo kernel che risolve il problema del bug energetico e più compatibile con i nuovi calcolatori. Come al solito user-friendly e bella da vedere. Di default come è ben noto c'è Unity, che non a tutti piace. Io uso Ubuntu 12.04 sul mio portatile, ma dato che preferisco desktop environment semplici e scattanti, di Unity me ne farò ben poco. I prossimi consigli sono dedicati a che la pensa come me...
lunedì 2 aprile 2012
Ubuntu 12.04: Unity, Gnome Shell e Gnome Classic
Tra meno di un mese avremo fra le mani Ubuntu 12.04, LTS per ben 5 anni, progetto davvero ambizioso ma quantomai interessante. Ambizioso anche per via della ambiente desktop presente di default su Ubuntu, vale a dire Gnome3 con Unity, con con Ubuntu 11.04 aveva fatto un bel fiasco, mentre con la 11.10 è stata migliorata. Nonostante sia un'iniziativa nata da poco avrà un ruolo fondamentale nel successo di Precise Pangolin.
Questa è la nota Dash, la sostituta del menu delle applicazioni del buon vecchio Gnome2
In realtà credo che molti dei lettori già sapranno di Unity, ma vediamo allora le migliori alternative. Questa è Gnome Shell, grafica più pulita di Unity e meno sgargiante, a mio parere più elegante.
Non male, eh? Nonostante su questo blog si parli molto di LXDE e Lubuntu per via della loro semplicità e leggerezza, ho voluto comunque spendere qualche riga su questi due DE che dovrebbero lavorare egregiamente su Precise Pangolin. Ma ecco che ritorno a qualcosa che mi piace di più: Gnome Classic! Vale a dire un interfaccia grafica che punta a ricalcare il vecchio e amato Gnome 2.x (nonostante sia sempre Gnome 3), quindi altamente personalizzabile e snello. Possiamo usarlo con o senza effetti. Con gli effetti (Compiz per intenderci) poi fare tutti gli "effetti speciali" ben noti: finestre tremolanti, cubi rotanti, eccetera... Senza effetti invece noterete senz'altro la sua velocità. Questo è il DE che consiglio a chi ha un pc abbastanza nuovo da potere reggere senza problemi Ubuntu, ma che non vuole rischiare di trovarsi con un DE (Unity o Gnome Shell) non di proprio gradimento.
A quanto pare Gnome Classic dovrebbe (ma sottolineo il dovrebbe) essere di default su Ubuntu 12.04, se così non fosse o se voleste provarla su una versione precedente ecco il semplice comando da terminale:
sudo apt-get install gnome-session-fallback
E adesso godiamoci qualche screenshot, tanto avete capito che userò Gnome Classic!!!
domenica 1 aprile 2012
Beta2: Prime impressioni su Lubuntu 12.04
Come anticipato nello scorso post, ho installato su macchina virtuale Lubuntu 12.04 Beta2 per testarne la stabilità (o per meglio dire, instabilità) e per vedere le novità.
Ho scaricato l'alternate iso, l'ho mantata su chive USB (per non sprecare un CD) e poi l'ho avviata in una macchina virtuale (uso VirtualBox) dedicando a Lubuntu 10gb di spazio su disco fisso e 1gb di Ram.
Ho scelto il partizionamento guidato, andato a buon fine in poco tempo
Ho scaricato l'alternate iso, l'ho mantata su chive USB (per non sprecare un CD) e poi l'ho avviata in una macchina virtuale (uso VirtualBox) dedicando a Lubuntu 10gb di spazio su disco fisso e 1gb di Ram.
Ho scelto il partizionamento guidato, andato a buon fine in poco tempo
Dopo alcuni passaggi semplici riguardandi la creazione del nuovo utente e la connessione a internet si parte con l'installazione vera e propria. Se non erro precedentemente lo sfondo era sempre stato viola, come Ubuntu, da questa 12.04 siamo passati alblu più proprio di Lubuntu.
L'unico momento dell'installazione che merita di essere evidenziato è la domanda riguardo all'installazione di GRUB: installarlo nell'MBR è d'obbligo in una normale installazione di Ubuntu o qualsiasi sua derivata, in quanto il boot loader GRUB gestirà dall'MBR tutti i sistemi operativi presenti nel vostro disco.
L'installazione è stata davvero velocissima, mezzora scarsa ed è stata fatta su macchina virtuale, quindi la connessione ad internet era peggiore del normale e in genere le prestazioni non sono paragonabili a un'installazione su un calcolatore reale. Quindi fin qui tutto ok, eccoci il desktop di Lubuntu 12.04 (il pannello l'ho messo io in alto, mi piace di più)
Mi sono precipitato nel Gestore Aggiornamenti, per vedere se c'era subito qualcosa da sistemare, ma tutto taceva, quindo ho tralasciato il problema. Il pc si è connesso ad internet senza problemi e, come vedete, ho installato i driver proprietari consigliati (d'obbligo su virtual box) senza batter ciglio.
Riguardo ai nuovi software di Lubuntu 12.04, uno su tutti mi interessava, il Lubuntu Software Center, quindi clicco dal menu delle applicazioni sulla sua icona ed ecco il responso:
Riguardo ai numerosi bug che incontrerò va detto che Lubuntu si è sempre accorto subito del problema e mi ha sempre dato la possibilità di controllare in rete se si fosse già verificato qualcosa di simile, e in caso contrario è stato facilissimo segnalarlo. Comunque sia, il link fornitomi dal messaggio di erro mi porta su Launchpad, dove apprendo che questo Lubuntu Software Center proprio non ne vuol sapere di aprirsi. Peccato, speriamo tutto si risolva per la fine di aprile.
LxFind e LxScreenshot non sono ancora presenti, quindi non posso dire nulla al riguardo. Ho però notato una piccola novita in merito ai lanciatori: ora è facilissimo creare collegamenti sul desktop! Basta cliccare con il tasto destro sul desktop stesso e poi selezionare l'opzione Crea Nuovo --> Shortcut (sì, qualcosa è rimasto in inglese).
Anche il menu delle applicazioni si può personalizzare facilmente, basta cliccare col destro su una delle sue voci e si potrà scegliere il comando che va eseguito quando ci si clicca sopra, il nome e l'icona che vengono visualizzati nel menu, non male!
Piccola nota sul consumo di RAM: circa 300Mb non appena il SO mostra il desktop. Lubuntu Precise Pangolin quindi sembrerebbe andare a gonfie vele su pc con 512 Mb di RAM, mentre francamente su 256Mb la vedo dura, ma ovviamente questo dato è puramente indicativo.
Ho poi scoperto alcuni bug, il più grave dei quali riguarda il Gestore Aggiornamenti: non da' alcune segnale di disponibilità di aggiornamenti, ma questo è falso. Da Synaptic o da terminale mi rendo conto che gli aggiornamenti ci sono e non pochi, ma un errore nel processo di scaricamento, qualche problema dal repository, mi impedisce di installarli correttamente. Questo è un circolo vizioso per un tester che vuole dare una mano nella segnalazione di eventuali errori si ritrova con una beta che non può essere aggironata, e quindi non si può vedere se i bug vengono effettivamente risolti.
Ho incontrato altri piccoli bug di minore importanza, certe cose sono andate invece a buone fine, ad esempio ho installato la suite d'ufficio LibreOffice senza nessun problema, assieme a VLC, disinstallando Abiword e Gnumeric e poi personalizzando le voci del menu come descritto prima. I bug che ho riportato qui (che ovviamente ho anche segnalato su Launchpad) vogliono semplicemente sconsigliare l'installazione per uso domestico o in luogo di lavoro, in quando la Beta2 è (giustamente) instabile. Lubuntu 12.04 stabile invece sarà sicuramente all'altezza delle sue aspettative, quindi provatela sul vostro pc, ma non prima del 26 aprile! =)
Iscriviti a:
Commenti (Atom)