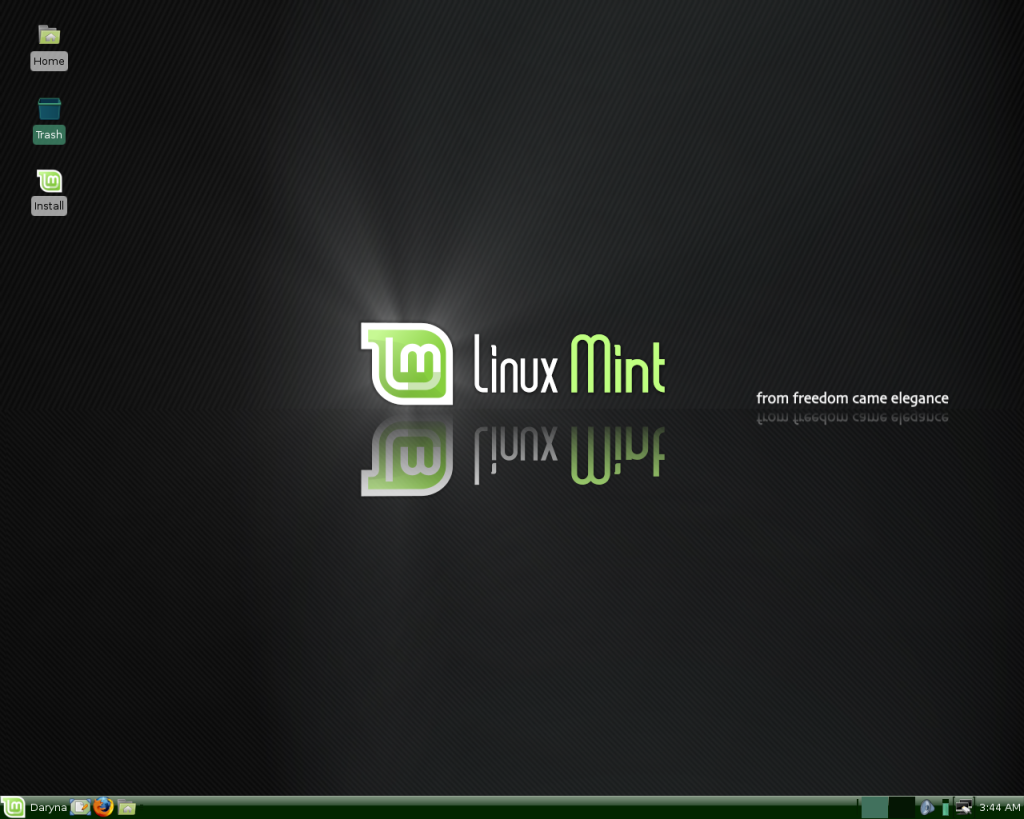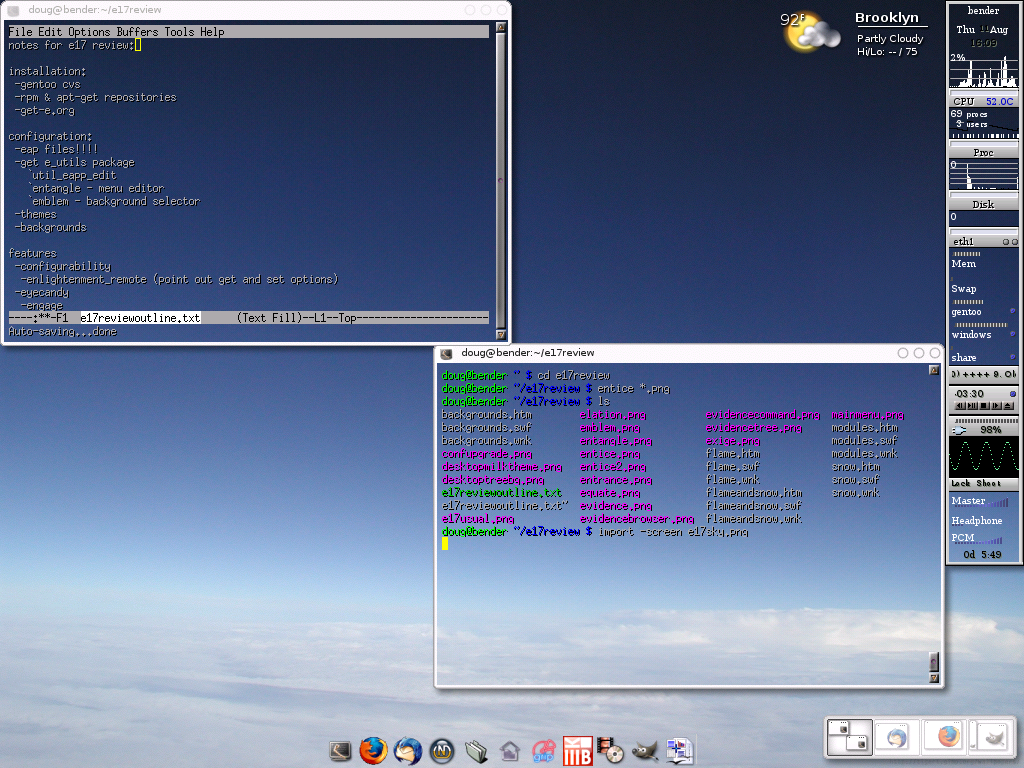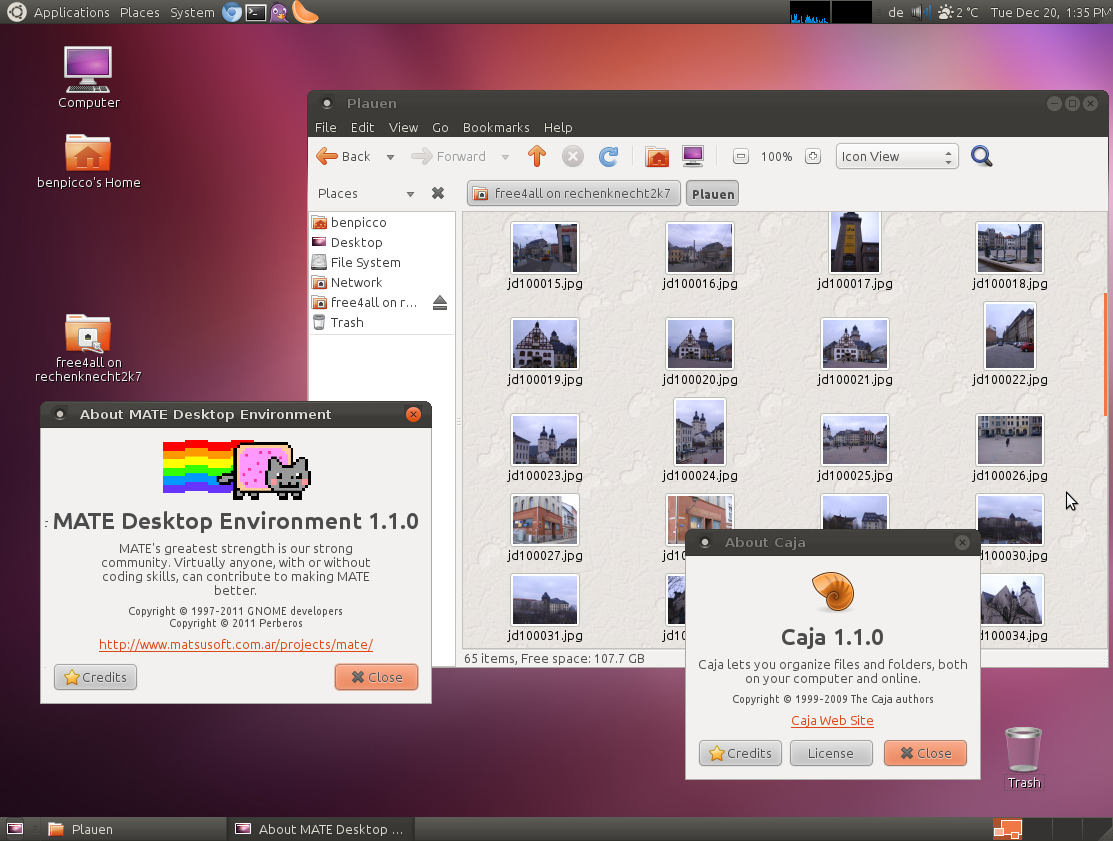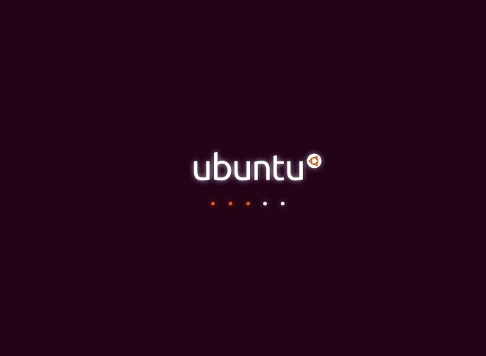Questa è la seconda parte della guida dedicata all'Installazione Minimale di Ubuntu. Se non avete ancora letto ad applicato quando viene detto nella
PRIMA PARTE DELLA GUIDA, fatelo ora! E poi ritornate su questa pagina.
Momento topico: Il partizionamento. Do' per scontato che chi sta facendo un'installazione minimale di Ubuntu non sia alla sua prima installazione di linux in tutta la sua vita, e quindi sappia se ha già il disco ben partizionato e dove deve installare e cosa installare. Tuttavia, se anche così non fosse, possiamo scegliere il Partizionamento Manuale che occupa l'intero disco, e ci ritroveremo il nostro Ubuntu come unico sistema operativo installato.
Questo è il caso di cui parlo io, altrimenti ognuno partizioni come crede, evidentemente questa parte della guida deve essere vaga perchè la situazione varia da computer a computer, da utente a utente:
Confermiamo le modifiche che vogliamo effettuare:
Nonostante la nostra conferma il Sistema Operativo ci metterà un po' di panico con messaggi apocalittici come i seguenti, ai quali noi risponderemo invariabilmente SI':
E finalmente siamo giusti all'installazione del Sistema Operativo vera e propria, qui c'è ben poco da fare, basta attendere con pazienza. L'installazione sarà molto veloce se godremo di una buona connessione ad internet:
A un certo punto dovrete creare il vostro Utente. Vale a dire dovrete inserire nome utente, premere continua, e poi inserire la password (per sicurezza vi verrà chiesta per ben due volte):
Questa è una di quelle poche domande a cui io rispondo sempre di NO:
L'installazione prosegue:
Quando vi apparirà tale finestra, selezionate l'opzione mostrata in figura:
Ora possiamo scegliere se installare subito un'interfaccia grafica oppure pensarci dopo, mediante la linea di comando. La differenza fondamentale è che qui ora noi possiamo selezionare mediante il tasto SPACE i metapacchetti che vogliamo sul nostro Ubuntu, ecco alcuni esempi:
xubuntu-desktop: Xfce e tutto l'ambiente desktop e le applicazioni che sono in uso su Xubuntu
lubuntu-desktop: Lxde e tutto l'ambiente desktop e le applicazioni che sono in uso su Lubuntu
lubuntu-core: Lxde e il minimo indispensabile presente su un'installazione di Lubuntu Minimale
kubuntu-desktop: KDE e tutto l'ambiente desktop e le applicazioni che sono in uso su Xubuntu
ubuntu-desktop: Gnome e l'interfaccia grafica unity, con tutte le applicazioni in uso su Ubuntu
Io in genera in questa circostanza non installo nulla, perchè si perderebbe l'utilità dell'installazione minimale, vale a dire andrei ad installare un mare di applicazioni senza sapere esattamente cosa fanno. A questo punto tanto vale usare il normale Live CD di Ubuntu, Kubuntu, Xubuntu e via dicendo. L'unica ipotesi davvero interessante è il pacchetto lubuntu-core per pc datato.
Una volta selezionati gli eventuali pacchetti aggiuntivi mediante il tasto SPACE, con il tasto TAB spostiamoci su Continuare, e così verranno installate le applicazioni richieste.
Finita l'installazione del Sistema vero e proprio, si passerà all'installazione del bootloader GRUB nell'MBR del vostro disco fisso:
Rispondiamo di sì alla domanda relativa all'orario che vogliamo visualizzare e a come esso sarà sempre sincronizzato:
Finalmente è finita!!! Riavviate dopo avere rimosso il disco di installazione:
Al riavvio vi ritroverete, dopo un breve caricamento, ad una schermata nera con una bella linea di comando dalla quale lanceremo i primi fondamentali comandi (il nostro Ubuntu non ha ancora alcun Desktop Environment installato, a meno che non abbiate installato un pacchetto come ubuntu-desktop, dei quali ho già parlato prima)
Vi sarà chiesto il vostro username e la vostra passowrd, inseritele per loggarvi, poi nella linea di comando che vedrete digitate:
sudo apt-get update
sudo apt-get dist-upgrade
Così aggiornerete il sistema (mi raccomando il cavo di rete sempre connesso!)
Possiamo passare alla
TERZA PARTE DELLA GUIDA, con la quale andremo ad installare la nostra interfaccia grafica (se non l'abbiamo già fatto con ubuntu-desktop, xubuntu-desktop e via dicendo), andando così a completare il nostro Sistema Operativo. Manca poco ormai!! =)
Oppure CLICCA QUI per tornare all'Indice. Se vuoi scaricare questa guida in formato pdf CLICCA QUI